How to use game recording
※ This function is supported from "Directx8" to "Directx12" and "OpenGL" environment.
To start, please click "Game" in the main menu.
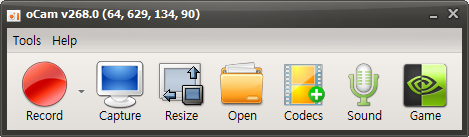
If you have done it, "Game" menu will be change it's color to red, and size control icon will be disappeared.
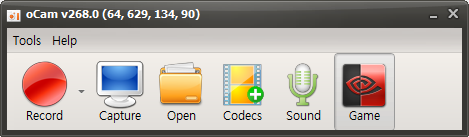
When you move to your game screen, you can find yellow FPS number in your game screen.
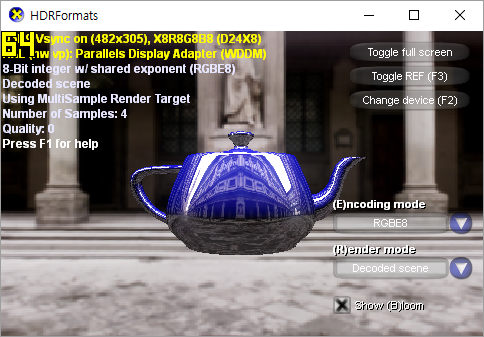
To recording, please press "F2" key ( you can change this key on your options menu.)
Recording will be in progress and you can see that FPS number's color is changed to red.
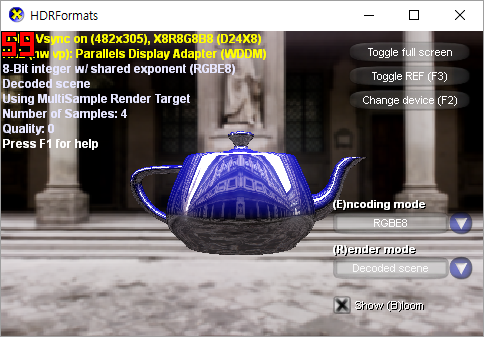
If you want to stop recording, please press "F2" again.

 oCam
oCam  VirtualDVD
VirtualDVD  CoffeeZip
CoffeeZip  SecretFolder
SecretFolder  CapturePlus
CapturePlus 


