oCam product introduce and features preview
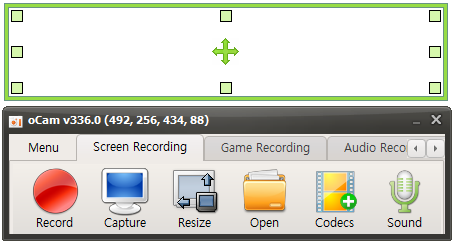
Features of product
Avira Anti-Virus is detecting oCam(Deep Screen) as a false positive, do not worry.
* Computer screen, game, video, audio recording is possible.
* Pause/resume of recording function.
* Recording using the built-in video codecs(AVI, GIF, MP4, MKV, NVIDIA NVENC H.264, M4V, FLAC, FLV, MOV, WMV, TS, VOB).
* Recording using the built-in audio codecs(MP3, AAC, FLAC) and real-time audio encoding.
* Can record you use the external VFW codec.
* Have large video formats to support more than 4GB.
* Recording sound from your computer as you can.
* Audio recording is made possible without the stereo mix setting.(Windows 7, Vista SP1 or later)
* A variety of sound quality when recording can be selected.
* Screen capture is possible. Image Format(JPEG, GIF, PNG, BMP)
* Recording area of the keyboard can be easily controlled.
* Can record the full screen and window area.
* During recording, the mouse cursor can be set to be included.
* Bug reporting is available to developers.
* Record the results can be stored in a specific folder, you have the option.
* oCam dual-monitor support.
* Flash in the IE browser, the target area can be selected.
* Preferences from the FPS setting is possible.
* Recording schedule function is available.
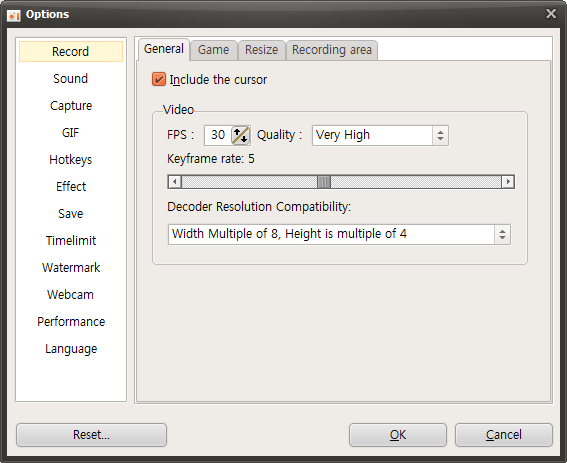
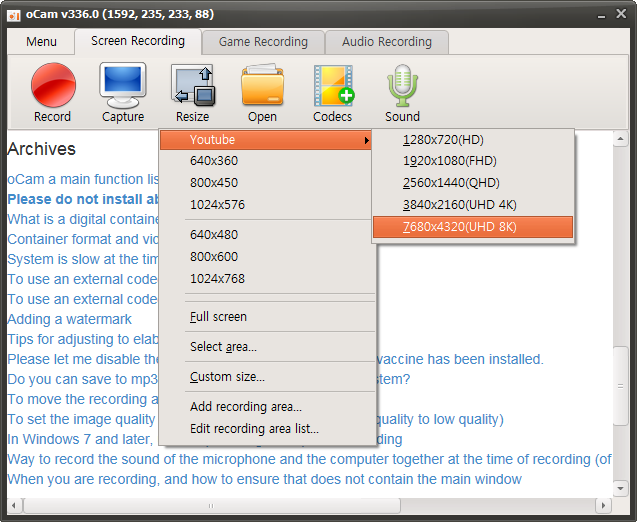
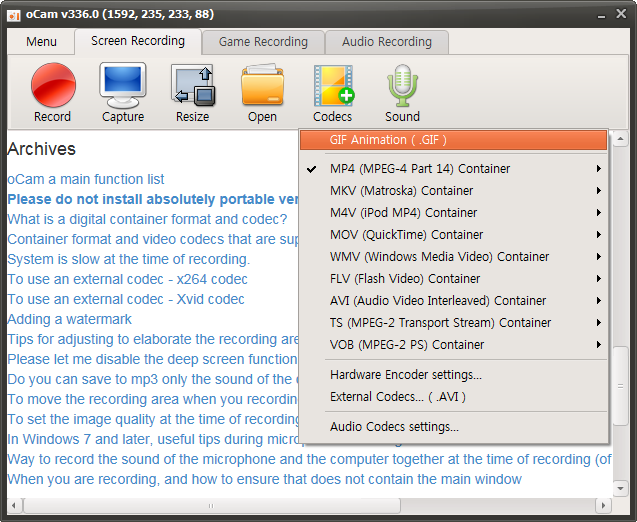
How to Start
oCam is very easy and simple.
1. Set your record area.
2. Press the Record Button.
3. Press the Stop Button. (Complete)

 oCam
oCam  VirtualDVD
VirtualDVD  CoffeeZip
CoffeeZip  SecretFolder
SecretFolder  CapturePlus
CapturePlus 




