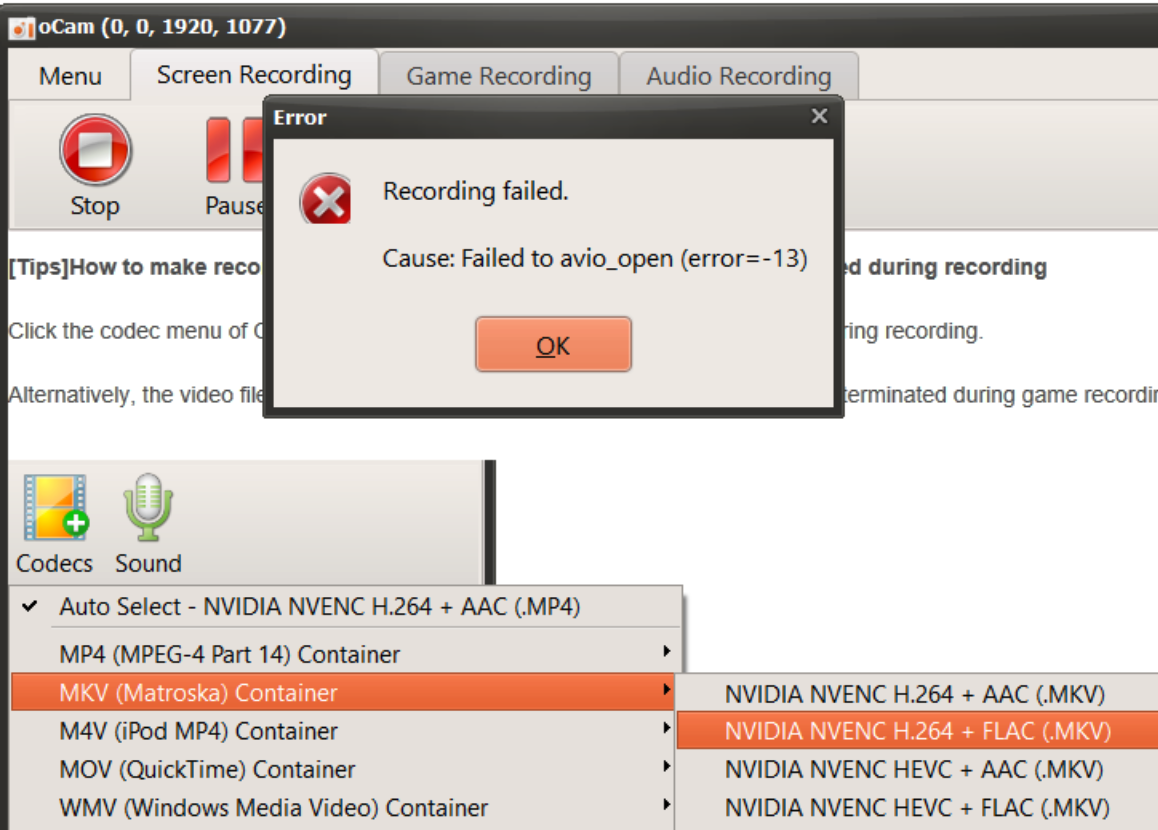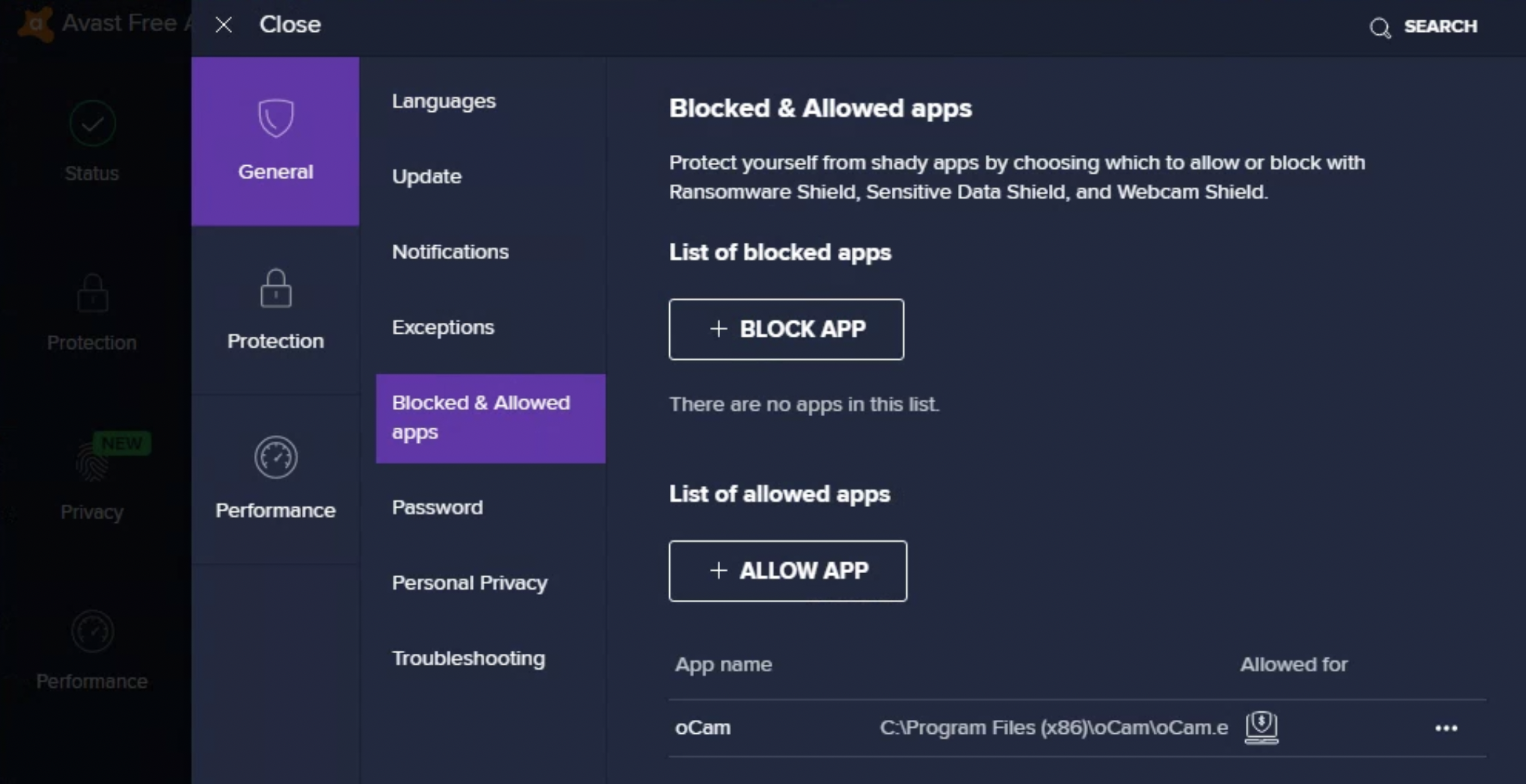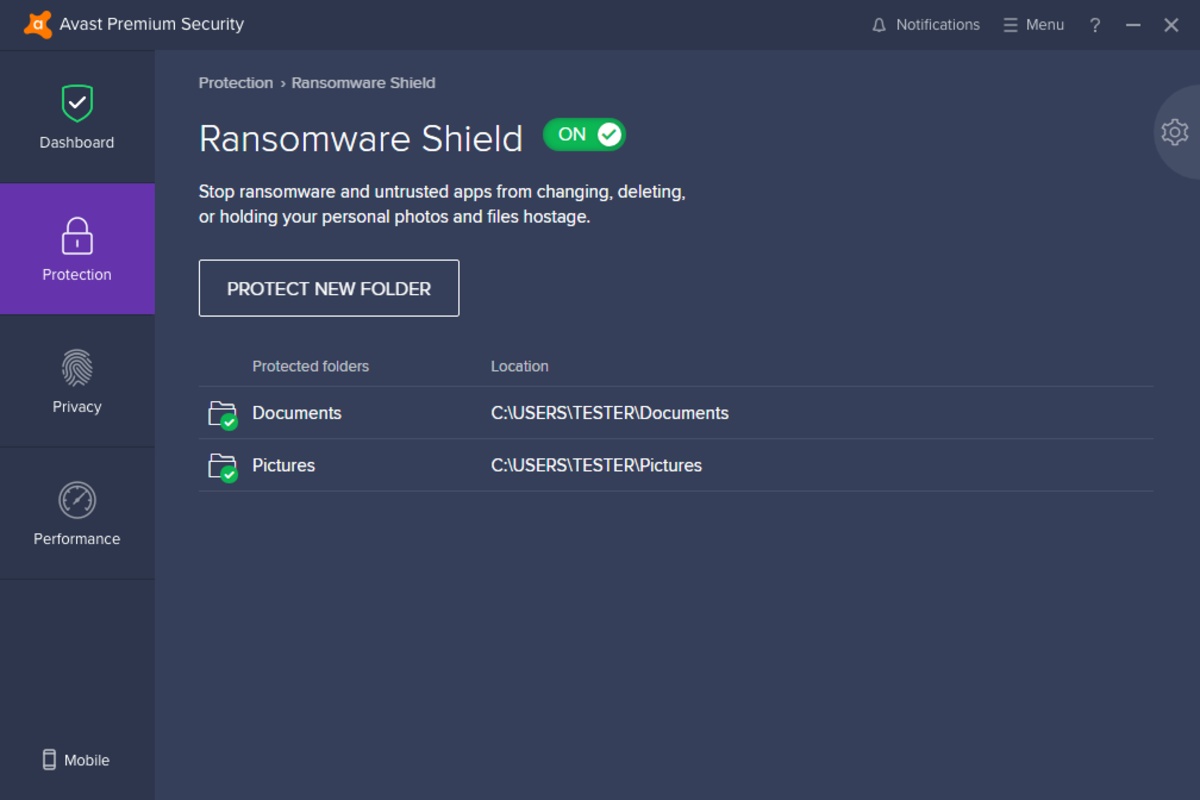[HOWTO]Setting up oCam-Save
Click the Tools-Options on the oCam Main Menu to learn how to set your storage category.

By default, the save path is set to the "My PC-Documents-oCam" folder based on Windows 10. When you record, record, and capture, everything is saved in this path.
Storage path is

You can change it by clicking the button.
The file name you want to save is saved according to the predefined format and the format you specified and is set to " _ " by default.
The format of the filename is likewise

You can change it by clicking the button.

Click the button to see the predefined formats.

Click the Help menu item for more information about the format.
(When I clicked the Help menu item at 06:16 11: 29: 49: 902 milliseconds) <Y> = 16
<YY> = 16
<YYYY> = 2016
<M> = 6
<MM> = 06
<MMM> = 6
<MMMM> = 6월
<D> = 16
<DD> = 16
<DDD> = 목
<DDDD> = 목요일
<DDDDD> = 2016-06-16
<DDDDDD> = 2016년 6월 16일 목요일
<C> = 2016-06-16 오전 11:29:49
<H> = 11
<HH> = 11
<N = 29
<NN> = 29
<S> = 49
<SS> = 49
<Z> = 902
<ZZZ> = 902
<T> = 오전 11:29
<TT> = 오전 11:29:49
<AM/PM> = AM
<a/p> = a
<ampm> = 오전
<Prefix> = 녹화
<ProgramName> = oCam
<UserID> = 사용자이름
<DisplayUserName> =
<#> = 1
<##> = 01
<###> = 001
The format for file names may seem difficult for some users. Here are some examples.
-If the file name is _ <#>, is the initial letter and # is the serial number.
The initial letter is replaced by Record when recording, Record when recording, Capture when capturing, and # is replaced by serial number.
For example, if the screen is recorded, a file named Record_1 is created. (However, if there is no file with similar format in OCAM storage folder)
When you record again, a file named Record_2 is created. The reason for the serial number is 2 because the file named Record_1 already exists.
-If the file name is _ <#>, represents the program name to start recording, and is replaced with the name oCam during normal screen recording, and <#> is numbered in the form of a serial number as before. .
However, if you record a game, the recording starts in the game program, so it is created with the name of the game's executable file.
-If the file name is _ <#>, dddddd stands for localized date. When using Korean operating system, it will be replaced by Thursday, June 16, 2016. Enter.
The localized date depends on the language setting of the operating system. In other words, it is displayed differently in the English OS and uses the format built into the operating system.
-If the file name is My _ <#> _ th_ _ file, the file will be created with the name of my_1th_record_file when recording, and if you record again, it will be my_2_record_file. The file name is generated.
-The file name played on on . If "Advanced developer recorded a game called LocalDeformablePRT on Thursday, June 16, 2016." Can be generated as The content inside <> depends on what you record.
Serial number start indicates the serial number start number that can be set with # inside <>.