VirtualDVD 기능 간단히 살펴보기
VirtualDVD를 설치하면 다음과 같이 트레이 아이콘이 추가됨을 볼 수 있습니다.
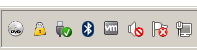
트레이 아이콘에서 마우스 왼쪽 버튼 또는 마우스 오른쪽 버튼을 누르면 다음과 같은 팝업 메뉴가 뜨게 됩니다.
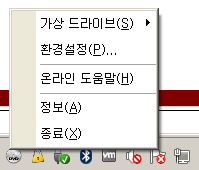
주요 기능은 가상 드라이브와 환경설정 메뉴를 통해서 사용할 수 있습니다.
간단히 ISO 파일을 가상 드라이브로 읽으려면 다음과 같이 가상 드라이브메뉴를 통해서 이미지 넣기 메뉴를 클릭해서
이미지를 추가할 수 있습니다.
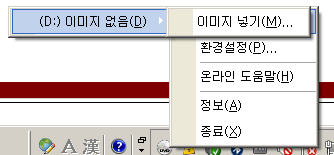
넣은 이미지는 다시 가상 드라이브 메뉴에 이미지 빼기를 통해서 원래대로 되돌릴 수 있습니다.
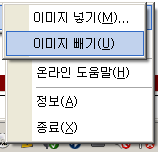
환경설정 메뉴를 통해서 윈도우 시작 시 자동실행 할 것인지 또는 가상 드라이브 개수를 설정할 수 있습니다.
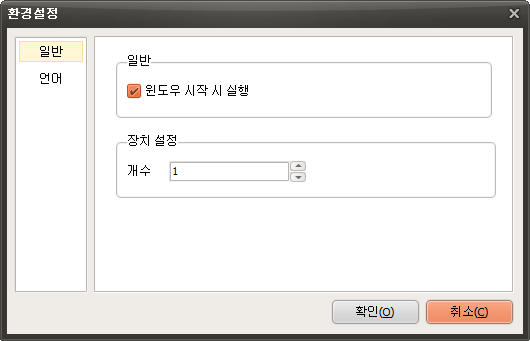
지원하는 이미지 포맷은 다음과 같습니다.
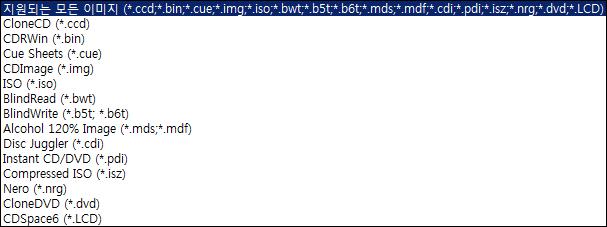

 오캠
오캠 버추얼DVD
버추얼DVD  커피집
커피집  비밀폴더
비밀폴더 캡처플러스
캡처플러스



