녹화 시 소리가 들리지 않는 경우 ( Windows XP 에 경우 )
제어판 - 사운드 및 오디오 장치 아이콘을 더블클릭합니다.

각 기능에 해당하는 버튼들에 대해서 간략하게 설명하면 다음과 같습니다.
볼륨 컨트롤 창이 뜨게 되며 옵션에 속성을 클릭합니다.
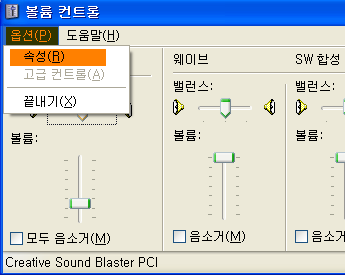
녹음을 선택하고 아래에 다음 볼륨 컨트롤 표시에서 "스테레오 믹스"에 체크하고 확인을 누릅니다.
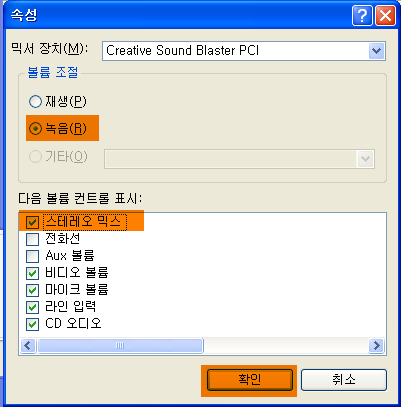
스테레오 믹스 항목에 선택 체크박스를 체크하고 볼륨을 최대로 하면 소리가 같이 녹음됩니다.
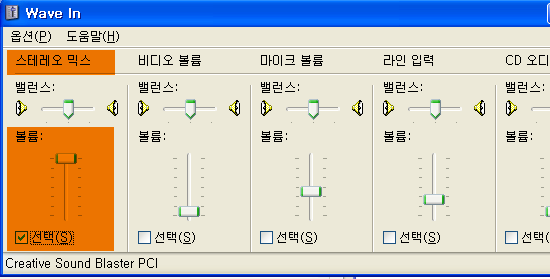
스테레오믹스가 컴퓨터에 따라서 다른 이름으로 표시되는 경우가 있습니다.
아래에 항목에 해당하는 장치이름이 있으면 해당 장치를 사용하시면 됩니다.
- Stereo Mixer (스테레오 믹서)
- Mixed Output (믹스드 아웃풋)
- Stereo Mix (스테레오 믹스)
- Mixed Out (믹스드 아웃)
- Stereo Output (스테레오 아웃풋)
- What U hear (왓 유 히어)
- Stereo Out (스테레오 아웃)
- Loop back (루프 백)
- Digital Mixe (디지털 믹스)
- Post-Mix (포스트 믹스)
- Digital Mix (디지털 믹스)
- Sum (섬)
- wave out mix (웨이브 아웃 믹스)
- 웨이크 출력 믹스
- Wave / MP3 (웨이브출력믹스)

 오캠
오캠 버추얼DVD
버추얼DVD  커피집
커피집  비밀폴더
비밀폴더 캡처플러스
캡처플러스



