윈도우 7 이상에서 마이크 녹음 시 유용한 팁
1. 마이크만 녹음하려는 경우 오캠 메인창에서 소리 버튼을 클릭하여 시스템 소리 녹음에 체크를 해제합니다.
2. 마이크와 시스템 소리를 같이 녹음하려면 다음 링크를 참고하세요.
녹화 시 마이크와 컴퓨터 소리를 같이 녹음하는 방법 ( 윈도우 비스타, 7, 8 )
3. 마이크 소리가 너무 작을 경우
시작 메뉴 - 제어판 - 소리를 클릭하시고 녹음 탭을 클릭하신 후 녹음 장치 목록에서 사용하고 계신 마이크를 더블클릭하여
마이크 속성을 엽니다. 그 후 아래처럼 수준 탭에서 마이크 기본 볼륨 크기와 마이크 증폭을 이용하여 마이크 크기를
크게 하실 수 있습니다.
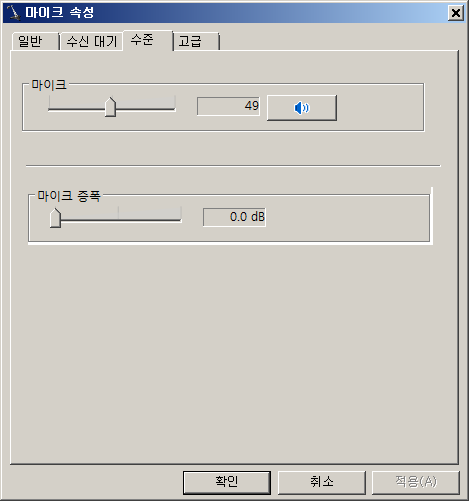
4. 녹음 된 시스템 소리가 너무 커서 마이크 소리가 안 들리는 경우
이 경우에는 시스템 소리를 줄어야 하는데 다음과 같은 방법으로 줄일 수 있습니다.
- 녹화 시 컴퓨터에서 나는 소리를 재생하는 프로그램에서 볼륨을 조절 할 수 있는 옵션이 있다면 볼륨을 조절하여 소리를 줄이면
녹음 시 녹음되는 시스템 소리 크기가 줄어듭니다.
- 부득이하게 소리를 재생하는 프로그램에서 볼륨을 줄일 수 없다면, 트레이 아이콘에 스피커 모양을 오른쪽 버튼으로 클릭하면,

아래 메뉴가 뜨며 볼륨 믹서 열기를 클릭합니다.
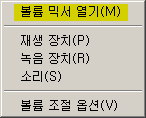
다음과 같이 현재 소리를 재생 중인 프로그램 목록이 뜨며 해당 프로그램의 볼륨 크기를 조절 할 수 있으므로 좀 더 작게 조절합니다.
( 단, 스피커 볼륨을 줄인다고 해서 녹음되는 소리 크기를 줄어들지 않으므로 각 프로그램에 볼륨 크기를 줄이셔야 합니다. )
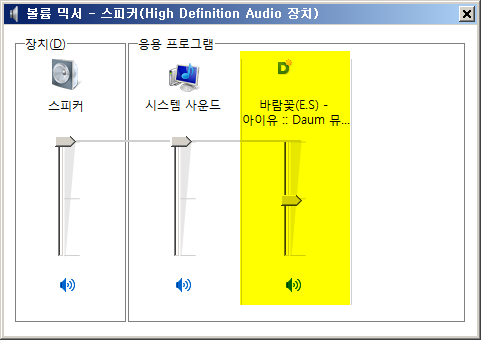
5. 3번 항목에서 마이크 볼륨을 키웠더니 잡음만 커지고 목소리가 듣기 좋지 않다면 마이크 볼륨을 키우지마시고
4번 항목에서 시스템 소리를 줄여서 마이크 볼륨간에 밸런스가 맞도록 잘 조절하셔야 합니다.
6. 마이크 음질을 더 좋게하거나 잡음을 아예 없애려면 전문적인 오디오 인터페이스를 구매하고 그에 맞는 마이크 또한 구매하시면
좋은 음질을 기대하실 수 있습니다. 일반적인 마이크에 경우에는 잡음이 많거나 음질이 좋지 않기 때문에 소프트웨어적으로는
음질을 좋게 할 수 없으므로 좋은 하드웨어 장비를 구매해야 합니다.

 오캠
오캠 버추얼DVD
버추얼DVD  커피집
커피집  비밀폴더
비밀폴더 캡처플러스
캡처플러스


