게임녹화 하는 방법
* 게임녹화는 Directx8 부터 Directx12, OpenGL 을 지원합니다.
게임녹화 버튼을 클릭합니다.
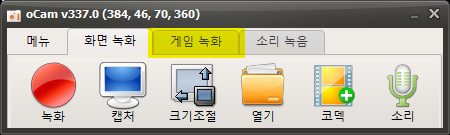 클릭하면 다음과 같이 게임녹화 탭으로 변경되고, 크기 조절 버튼이 사라지게 됩니다.
클릭하면 다음과 같이 게임녹화 탭으로 변경되고, 크기 조절 버튼이 사라지게 됩니다.
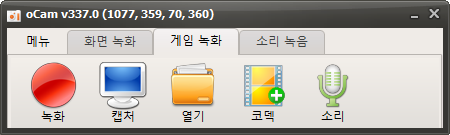
이제 실행중인 게임창으로 이동하면 다음과 같이 게임화면 상단 왼쪽에 노란색으로 FPS 숫자 표시가 뜨는 것을 볼 수 있습니다.
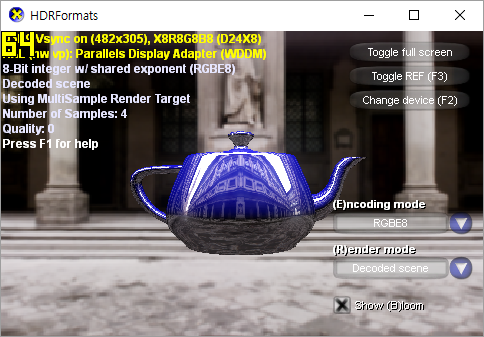
이제 녹화 단축키인 F2를 누르면 ( 설정에서 바꿀 수 있습니다. )
다음과 같이 FPS 숫자가 빨간색으로 바뀌며, 녹화가 진행중이라는 것을 알 수 있습니다.
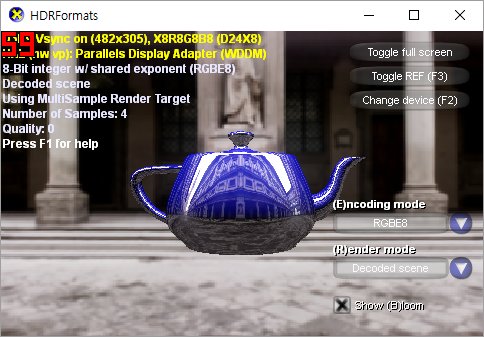
녹화를 중지하려면 다시 녹화 단축키 F2를 누르면 녹화가 중단됩니다.

 오캠
오캠 버추얼DVD
버추얼DVD  커피집
커피집  비밀폴더
비밀폴더 캡처플러스
캡처플러스


