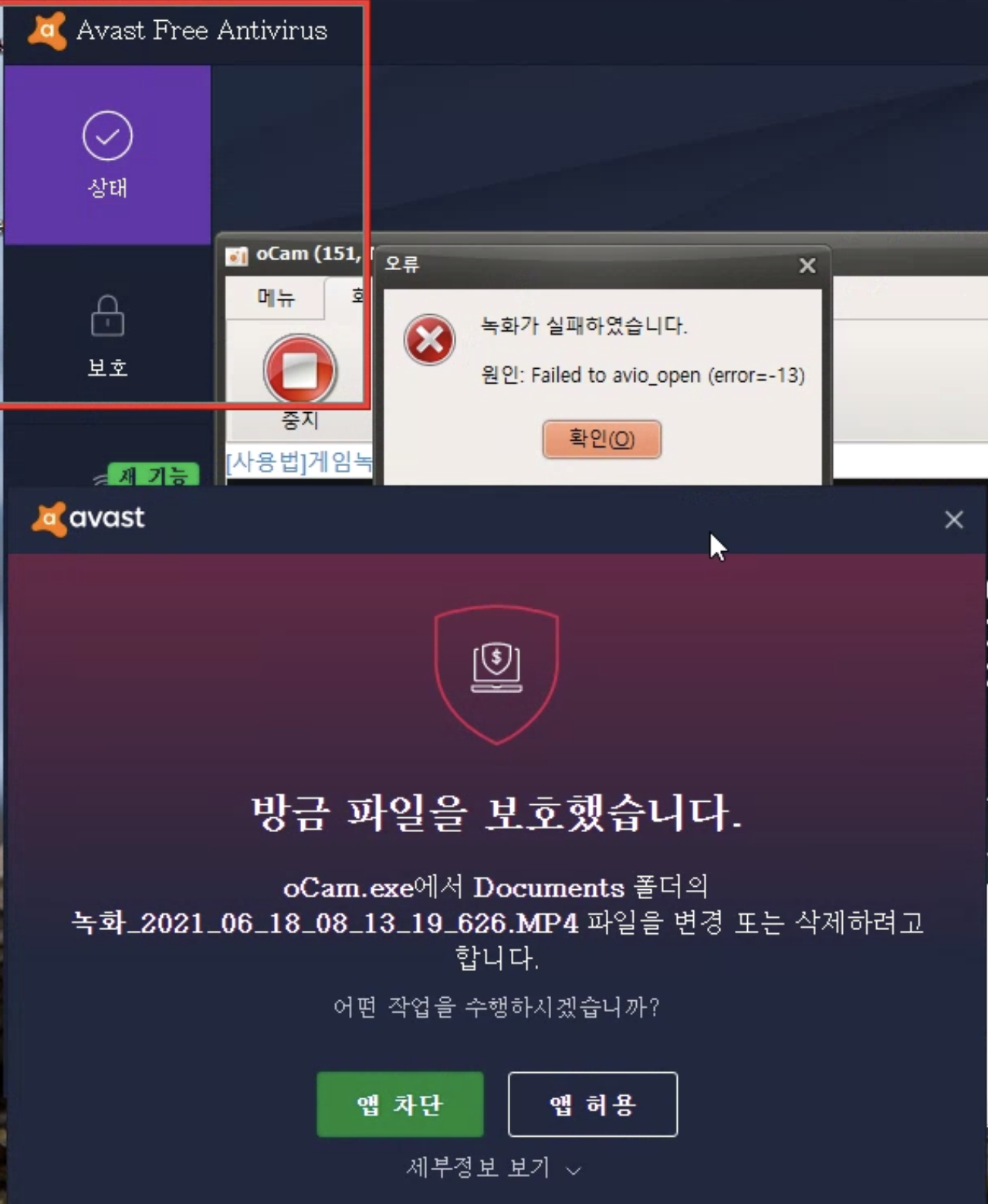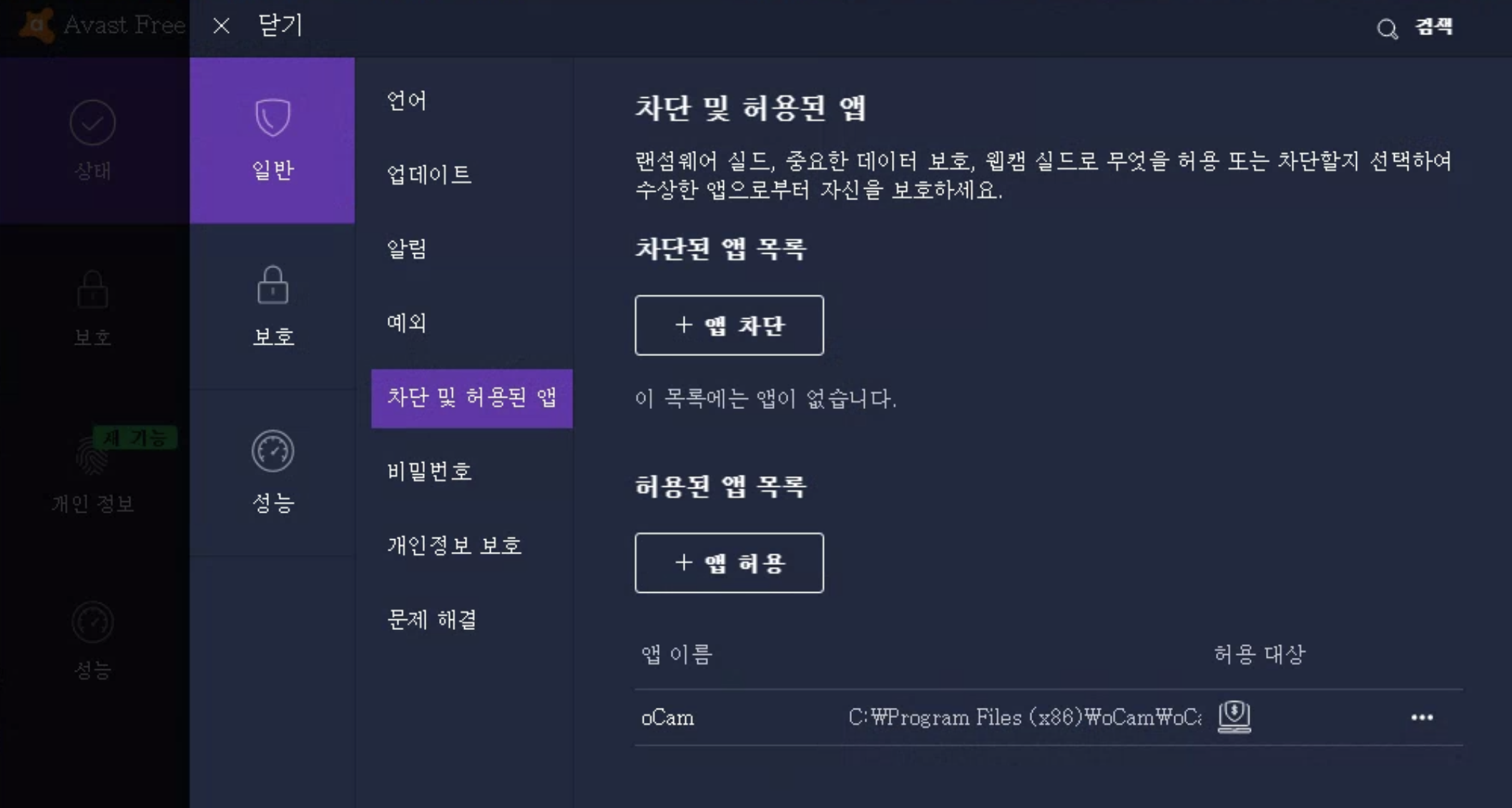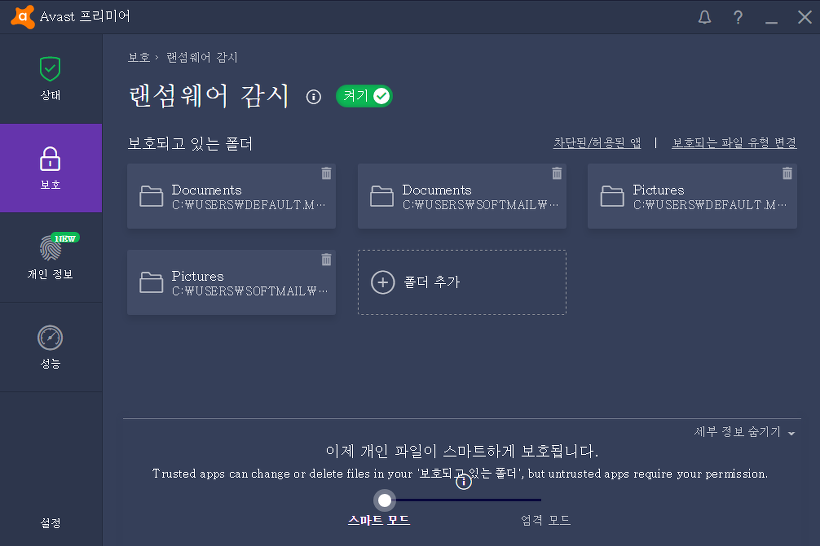[사용팁]오캠의 녹화 화질 및 음질을 향상 시키는 방법
무손실로 녹화하려면 아래 링크를 참고하세요.
http://cafe.naver.com/ohsoft/619
녹화 화질을 향상시키는 방법
오캠은 기본적으로
MPEG-4 비디오 코덱을 사용하고 있습니다.
기본적으로 사용하는 코덱인 MPEG-4 코덱은 코덱 특성상 중간정도의 화질을 보여주지만, 중저사양 컴퓨터에서 녹화하기에 적합하고 하드웨어 인코더를 사용하지 않고 소프트웨어 호환성 ( 왠만한 동영상 플레이어에서는 재생이 가능 ) 이 좋기 때문에 기본값으로 셋팅되어 있습니다.
만약 사용자가 엔비디아 그래픽카드 ( GTX 데스크탑 600 이상 또는 노트북의 경우 GTX 650M 이상 ) 를 가지고 있거나 또는 CPU 성능이 높다면 NVENC H.264 인코더나 Open H.264 인코더를 이용하여 녹화를 하시면 화질을 향상 시킬 수 있습니다.
아래처럼 오캠 메인창에서 코덱 버튼을 클릭하시고 엔비디아 NVENC H.264 ( 그래픽 카드가 지원해야 하며 지원하지 않을 경우 녹화를 시작하면 에러가 발생하며 실패합니다. ) 또는 Open H.264 코덱을 선택하셔서 녹화를 하시면 됩니다.

Open H.264 코덱의 경우 다음과 같이 설정에서 녹화 - 일반 - 품질을 매우 높음으로 해야 화질이 가장 좋게 나옵니다. ( 엔비디아 NVENC H.264 코덱의 경우 아래 셋팅에 영향을 받지 않으며, 오캠 메인창에 코덱 - 하드웨어 인코더 설정에서 설정을 변경할 수 있습니다. )

* Open H.264 코덱의 경우 품질을 매우 높음으로 했을 때 화질이 좋지만 많은 CPU를 소모하기 때문에 게임을 녹화할 때 프레임이 많이 떨어질 수 있으므로 성능이 받쳐주지 않는다면 MPEG-4 코덱을 사용하는 것을 권장합니다.
* 엔비디아 NVENC 코덱의 경우 하드웨어 인코더 이기 때문에 게임녹화 시 오캠의 어떠한 내장 코덱보다 프레임 드랍이 거의 없고, 녹화 성능이 가장 뛰어나기 때문에 그래픽 카드가 지원한다면 NVENC 코덱을 사용하는 것이 가장 좋습니다.
* 엔비디아 NVENC 코덱 사용 시 일부 게임의 경우 GPU 메모리를 많이 사용하는데 인코딩 시에도 GPU 메모리를 많이 사용하기 때문에 GPU 메모리가 부족하면 녹화가 실패할 수 있습니다.
* 위의 그림에서는 MP4 컨테이너를 사용하였는데 MKV, M4A, MOV, AVI 컨테이너에서 모두 사용가능합니다.
음질을 향상시키는 방법
오캠은 기본적으로
AAC 오디오 코덱을 ( 192 kbps ) 사용하고 있습니다.
오디오 코덱의 샘플레이트나 비트레이트를 변경하려면 오캠의 메인창에 코덱 버튼을 클릭하시고, 오디오 코덱 설정을 클릭합니다.

그럼 아래와 같은 창이 뜨게 됩니다.

위 그림에서 보듯이 지원되는 오디오 코덱은 AAC, MP3, MP2, WMA, Flac을 지원합니다.
개인적으로 가장 범용적으로 많이 사용되고 호환성이 좋은 AAC 코덱을 사용하는 것을 권장하며,
비트레이트나 샘플레이트를 바꾸셔서 음질을 향상시킬 수 있습니다.
AAC 코덱의 경우 지원되는 비트레이트는 최대 512kbps 이며, 샘플레이트는 최대 96000khz 입니다.
무손실로 녹화하려면 Flac 코덱을 사용하시면 되지만, 녹화 파일의 크기가 커질 수 있습니다.
녹화하려는 오디오 코덱을 변경하는 방법은 오캠의 코덱 버튼을 클릭하셔서 원하시는 컨테이너를 선택하시고 ( 예를 들어, mkv를 사용한다고 가정했을 때 ) 해당 컨테이너에서 원하시는 오디오 코덱이 있는 코덱을 선택하셔서 녹화하시면 됩니다.