
 버추얼DVD 무료 다운로드 - 가볍고 편리한 가상드라이브
버추얼DVD 무료 다운로드 - 가볍고 편리한 가상드라이브 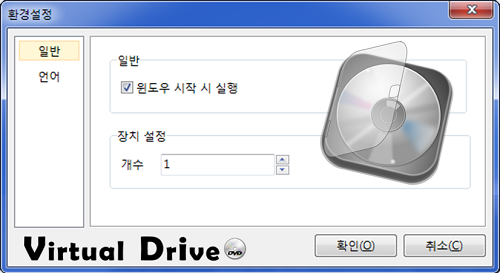
| 권장 사양 | |
|---|---|
| CPU | pentium4 2.5GHz |
| 메모리 | 1G RAM |
| 그래픽카드 | 1024*768 16비트 이상 |
| 운영체제 | 2003 / Vista / Windows 7, 8, 10 (32bit and 64bit) |
| 라이선스 | 누구나 무료 |
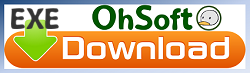
|
어베스트 백신 사용자 분들이 오소프트 프로그램을 설치하거나 업데이트 시 여러번 반복되어서 설치되는 문제가 있는데 이는 어베스트에서 제공하는 딥스크린 기능 떄문에 그렇습니다.
해당 어베스트 기능은 평반정보가 부족한 실행파일이 실행 될 때 동작합니다.
백신과의 호환성은 왠만하면 지키려고 하지만 이번 경우에는 정상적으로 동작하는 프로그램이고 악성 프로그램도 아님에도 백신의 특정 기능 때문에 정상적인 프로그램이 정상적인 기능을 수행하지 못 하고 있습니다.
이것은 마치 정상적인 프로그램을 만들었는데 백신의 오탐 때문에 피해를 보는 것과 동일하다고 생각되며, 따라서 어베스트에 딥스크린 호환성은 오스프트 프로그램에서 지원하지 않을 것입니다.
어베스트의 딥스크린 기능을 끄는 방법은 다음과 같습니다.
어베스트 메인 화면으로 이동하여 왼쪽에 설정 버튼을 클릭합니다.
설정 창이 뜨며 왼쪽에 안티바이러스 버튼을 누른 후 딥스크린 사용 체크박스에 체크를 해제합니다.
* 다양한 팁들을 확인해보세요.Back to top |