
 캡처플러스 - 누구나 무료! 캡처프로그램
캡처플러스 - 누구나 무료! 캡처프로그램 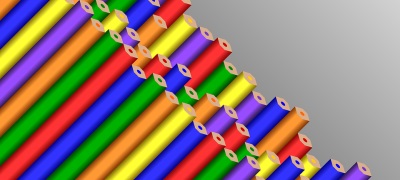

|
오캠을 사용하기 위해서 일반적으로 위 두 가지 용어에 대한 이해는 필요가 없지만 오캠에 확장 된 기능을 사용하려면 알고 있어야 합니다.
코덱과 디지털 컨테이너 포맷은 여러가지 의미를 내포하고 있는데 여기서는 오캠을 사용하기 위한 용어에 대해서만 설명합니다.
우선 디지털 컨테이너 포맷은 우리가 일반적으로 알고 있는 AVI, MP4, MOV 같은 컨테이너 포맷을 말합니다. 위키피디아에 보면 좀 더 자세히 설명되어 있습니다.
컨테이너 포맷(container format) 또는 래퍼 포맷(wrapper format)이란 상이한 데이터 구성요소들과 메타데이터들이 컴퓨터 파일안에서 같이 있을 수 있게 하는 방법을 기술하고 있는 메타 파일 포맷이다.
좀 더 쉽게 말하자면 단순히 AVI, MP4, MOV, FLV 등은 비디오 또는 오디오 데이터를 어떠한 형식으로 저장할지에 대한 파일구조를 의미합니다.
그리고 이 컨테이너에 들어갈 데이터는 코덱과 관련이 있습니다.
코덱의 정의는 위키피디아에 다음과 같이 설명되어 있습니다. http://ko.wikipedia.org/wiki/%EC%BD%94%EB%8D%B1
코덱(영어: codec)은 어떠한 데이터 스트림이나 신호에 대해, 인코딩이나 디코딩, 혹은 둘 다를 할 수 있는 하드웨어나 소프트웨어를 일컫는다. 또, 이를 위한 알고리즘을 가리키는 용어로도 쓰인다. 전기 통신분야의 용어로는 디지털 회신, 곧 송수신 장치를 뜻하였으며, "부호기", "복호기"를 합쳐 불렀다. 1980년대 미국에서 개발, 사용된 것이 시초이다.[출처 필요]
좀 더 쉽게 말하자면, 현재 오캠에서는 화면에 데이터를 동영상으로 변환하기 위해 코덱을 이용해 인코딩 된 동영상 데이터와 오디오 데이터를 생성하며 이 생성된 데이터는 오캠에서 지정 된 컨테이너 포맷에 맞춰서 파일이 저장되게 됩니다.
코덱은 우리가 흔히 알고 있는 XVID, MPEG-1, MPEG-2, MPEG-4, H264 같은 것을 의미합니다.
예를 들어, AVI 확장자를 가진 파일이 있을 때 디지털 컨테이너 포맷은 AVI 포맷이 되며, 저장되어 있는 비디오와 오디오는 AVI라는 정의 된 구조형식으로 저장되게 됩니다.
이 때 저장되는 비디오 데이터는 H264가 될 수도 있고, MPEG-4 등이 될 수도 있으며, 오디오에 경우에도 MP3가 될 수도 있고 PCM등이 될 수 있습니다.
* 다양한 팁들을 확인해보세요.Back to top |