
 비밀폴더 무료 다운로드 - 당신의 데이터를 안전하게
비밀폴더 무료 다운로드 - 당신의 데이터를 안전하게 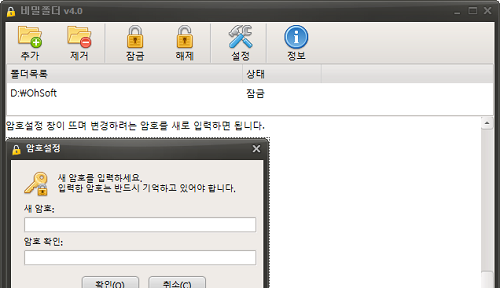
| 권장 사양 | |
|---|---|
| CPU | pentium4 2.5GHz |
| 메모리 | 1G RAM |
| 그래픽카드 | 1024*768 16비트 이상 |
| 운영체제 | 2003 / Vista / Windows 7, 8, 10 (32bit and 64bit) |
| 라이선스 | 누구나 무료 |
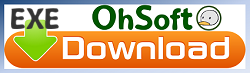
|
이 문제는 녹화 파일을 생성 할 때 사용자가 지정한 저장 경로로 녹화 파일을 생성하는데 실패해서 발생하는 문제입니다. 문제를 해결하려면 녹화 파일을 저장하는 경로를 변경해야 합니다.
오캠의 도구 - 옵션을 클릭합니다.
왼쪽의 저장 카테고리를 클릭 후에 저장 경로를 다른 경로로 변경해주시면 됩니다.
기본적으로 바탕 화면으로 경로를 지정할 경우 바탕 화면은 일반적인 프로그램 모두 파일을 생성하는 권한이 있기 때문에 에러가 더 이상 뜨지 않습니다. * 다양한 팁들을 확인해보세요.Back to top |