오캠(oCam) 주요 기능 간략하게 살펴보기
프로그램을 실행하면 다음과 같은 화면을 볼 수 있습니다.
상단의 화면녹화 / 게임녹화 / 소리녹음 탭을 선택하여 녹화의 종류를 먼저 선택하고 시작합니다.
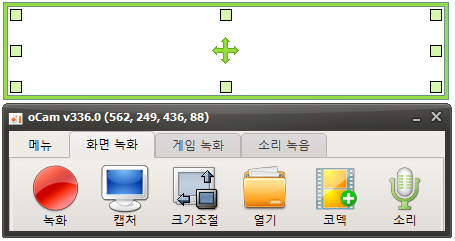
각 기능에 해당하는 버튼들에 대해서 간략하게 설명하면 다음과 같습니다.

녹화 - 이 버튼을 누르면 녹화가 바로 시작됩니다. 녹화 된 영상은 "열기"버튼을 눌러서 볼 수 있습니다.

캡처 - 화면을 캡처합니다.

열기 - 녹화 된 영상이 저장된 폴더를 윈도우 탐색기로 엽니다.

코덱 - 오캠에서 녹화 버튼을 누를 때 녹화할 코덱을 설정합니다.
각종 내장코덱 및 외장코덱 설정 및 움짤 Gif 녹화를 선택가능합니다.
그 외에도 메뉴 -> 옵션에서 수 많은 프로그램의 세부 기능을 설정할 수 있습니다.
녹화 영역 - 커다란 박스와 여러개의 자그마한 네모박스. 그리고 중간에 드래그 모양에 아이콘에 있습니다.

커다란 박스는 녹화 또는 캡처 영역이 되며,
네모박스는 드래그하여 녹화 또는 캡처 영역의 크기를 조절 할 수 있고,
드래그 모양에 아이콘은 녹화 또는 캡처 영역의 위치를 옮길 수 있습니다.
또한 Ctrl키와 Shift키를 방향키와 조합하면 더 세밀하게 이동이 가능합니다.

네모박스는 드래그하여 녹화 또는 캡처 영역의 크기를 조절 할 수 있고,
드래그 모양에 아이콘은 녹화 또는 캡처 영역의 위치를 옮길 수 있습니다.
또한 Ctrl키와 Shift키를 방향키와 조합하면 더 세밀하게 이동이 가능합니다.
 오캠
오캠 버추얼DVD
버추얼DVD  커피집
커피집  비밀폴더
비밀폴더 캡처플러스
캡처플러스




