비밀폴더 암호 변경하기
비밀폴더를 실행하면 아래처럼 암호를 입력하는 창이 뜨며 현재 암호를 입력합니다.
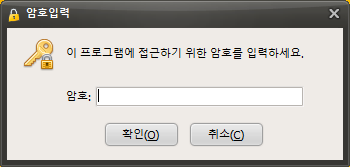
비밀폴더의 설정 버튼을 클릭합니다.

설정창이 뜨면, 암호 변경 버튼을 클릭합니다.
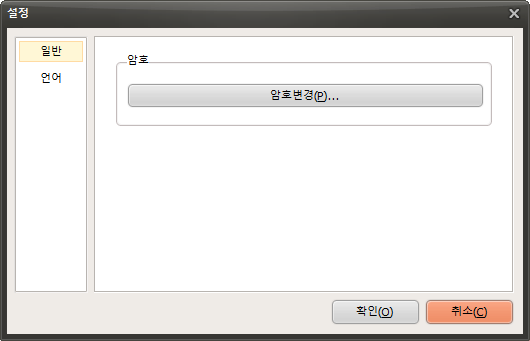
암호설정 창이 뜨면 변경하려는 암호를 새로 입력하면 됩니다.
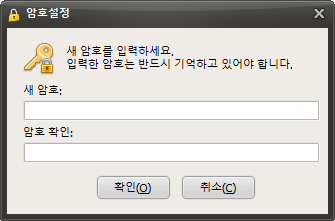


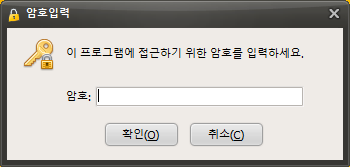

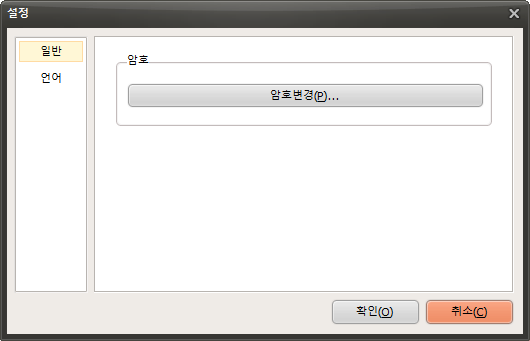
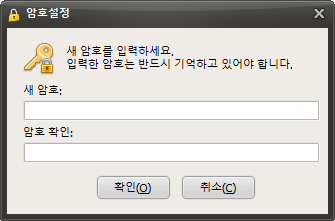

|
오캠 메인 화면에서 녹화 버튼 옆에 있는 작은 화살표를 클릭합니다.
아래처럼 팝업 메뉴가 뜨며 현재 "화면녹화 및 소리녹음"에 체크가 되어 있는데 "소리만 녹음"에 체크를 합니다.
그리고 녹화 버튼을 누르면 화면 녹화가 되지 않고 소리만 녹음되게 됩니다.
기본적으로 MP3 파일이 생성되며, 코덱 버튼을 클릭하여 MP3 외에 다른 코덱을 사용하실 수 있습니다. * 다양한 팁들을 확인해보세요.Back to top |