녹화 또는 녹음 후에 소리를 확인해보면 소리가 너무 작거나 큰 경우 또는 음질이 좀 좋지 않은 경우가 있습니다.
우선 녹화 음질을 향상하는 가장 중요한 방법은 윈도우 7이상에 운영체제에서 녹화를 해야 합니다.
윈도우 XP의 경우 스테레오 믹스를 이용하기 때문에 사운드 드라이버 제조사에 따라서 음질이 천차만별이므로 녹화 된 결과물의 소리가 좋지 않습니다.
반면에 윈도우 7에 경우에는 WASAPI 를 사용하기 때문에 거의 원음 그대로 녹화할 수 있습니다. ( 물론 중간에 인코딩을 한 번 거치기 때문에 원음과 완벽하게 동일하지는 않습니다. )
하지만 녹화하는 환경이 윈도우 7 이상에 환경이라도 특정한 조건에서 녹화 시 음질에 영향을 줄 수 있는 부분과 녹화 된 파일을 재생 시 음질에 영향을 줄 수 있는 부분이 있습니다.
우선 녹화를 시작 할 때 음질에 영향을 줄 수 있는 부분은 녹음하려는 스피커 구성이 2.1 채널 이상일 경우입니다.
오캠으로 녹음 시 최종적으로 생성되는 오디오는 스테레오 채널 ( 현재는 스테레오 채널인데 나중에 그 이상의 채널을 지원할 예정입니다. ) 이므로 스피커 구성이 2.1 채널 이상일 때 채널은 다운믹싱하게 되는데 이 때 당연히 2.1 채널 이상의 ( 정확하게 말하면 3채널 이상 ) 오디오를 2개의 채널인 스테레오 채널로 다운믹싱하기 때문에 음질의 변화가 무조건적으로 발생합니니다.
이 경우 현재 스피커 구성으로는 들리는 소리 그대로 녹음이 어렵습니다. 스피커 구성을 스테레오 구성으로 변경하시면 가능합니다.
그리고 녹화 된 파일을 재생 시 음질에 영향을 줄 수 있는 부분은 다음과 같습니다.
첫번째로, 녹화를 시작하기 전에 작업표시줄 하단에 볼륨 조절에서 설정한 값과 녹화한 결과물을 재생 시 작업 표시줄 하단에 볼륨 조절에서 설정한 값이 다르면 소리 크기가 당연히 다르기 때문에 다르게 들리게 됩니다.
두 번째로 재생하는 동영상 플레이어에서 소리를 기본값으로 노멀라이즈 시키는 경우가 있는데 이렇게 하면 소리가 커지게 되고 심하면 소리가 약간 깨져서 드릴 수 있습니다. ( 노멀라이즈는 소리의 크기를 증폭시켜서 0db에 가깝게 재생하는 것을 말합니다. 증폭을 하면 당연히 소리의 음질이 달라집니다. )
예를 들어, 다음팟 플레이어는 기본값으로 소리 재생 시 노멀라이즈가 활성화되어 있는데 해당 동영상 플레이어로 재생 시 녹화되었던 소리보다 소리가 더 크게 들릴 수 있습니다. 이런 경우 들리는 소리보다 크면서 소리가 깨져서 들릴 수 있습니다. 이것은 녹화 된 파일자체에 문제가 아니라 재생시 발생하는 문제입니다. 이 부분은 다음팟 플레이어에 옵션에서 노멀라이즈를 끄면 해결이 됩니다.
세 번째로 동영상을 재생하는 플레이어 따라 다르지만 동영상을 재생하는 플레이어에 볼륨 크기를 최대로 해야 녹화 시 들리는 소리 크기 그대로 재생이 됩니다. 예를 들어, 다음팟 플레이어에서 녹화 된 파일을 재생 시 다음팟 플레이어 볼륨 크기가 100%인 경우 소리 크기가 녹화 시 들렸던 소리 크기대로 들리지만 볼륨 크기가 50%인 경우 소리 크기가 50% 줄여서 들리게 되므로 다르게 들릴 수 있습니다.
이 외에 여러 다른 조건이 있을 수 있지만 ( 예를 몇 가지 또 들자면, 재생하는 플레이어에서 이퀄라이저가 활성화되어 있는 경우 소리의 주파수를 변경하므로 당연히 다르게 들립니다. 또는 .. 재생하는 플레이어에서 Fade In이 켜져 있을 경우 처음 재생 시 소리가 작습니다.. 등등 ) 가장 중요한 부분으로 꼽자면 위의 세 가지 부분입니다.
추가로 녹화 시 녹음되는 소리 크기를 변경하려면 윈도우 볼륨 조절을 통해서 조절하시면 안됩니다.
예를 들어, mp3를 재생하고 소리가 현재 들리고 있고, 윈도우 볼륨 조절을 통해서 스피커 볼륨 크기를 0으로 한 후 오캠으로 녹화를 하게 되면 무음으로 녹음이 되는게 아니라 윈도우 볼륨 조절 크기와 전혀 상관없이 소리가 녹음이 됩니다.
윈도우 볼륨 조절은 스피커의 볼륨을 조절하는 것이며, 녹화되는 소리 크기와는 전혀 상관없으며 소리를 재생하는 프로그램내에 볼륨을 조절하는 부분만이 녹화되는 소리 크기에 영향을 미칩니다. 만약 소리를 재생하는 프로그램내에 볼륨 조절하는 옵션이 없다면, 작업 표시줄 하단에 윈도우 볼륨 조절을 열고, 믹서를 연 후에 현재 실행중인 응용 프로그램에 볼륨을 조절하실 수 있습니다.. )
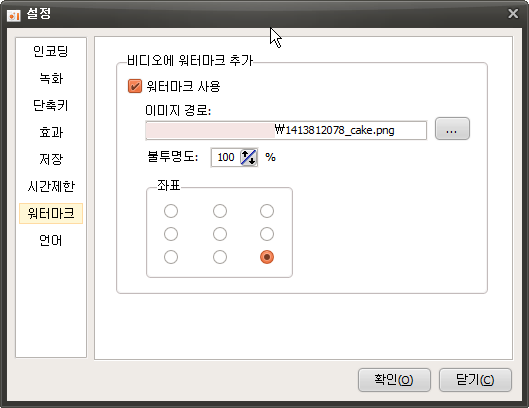

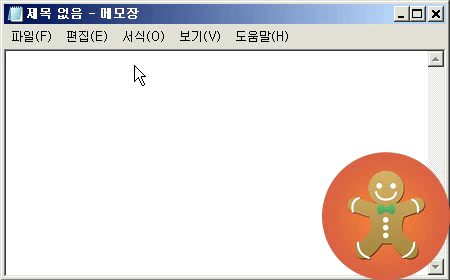

 오캠
오캠 버추얼DVD
버추얼DVD  커피집
커피집  비밀폴더
비밀폴더 캡처플러스
캡처플러스


