녹화 시 마이크 소리도 같이 녹음하는 방법 ( 윈도우 XP )
오캠 메인 화면에서 설정 버튼을 클릭합니다.
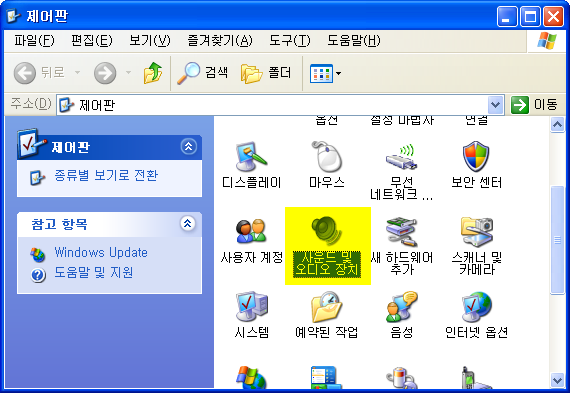
사운드 및 오디오 장치 등록 정보창이 뜨며 고급 버튼을 클릭합니다.
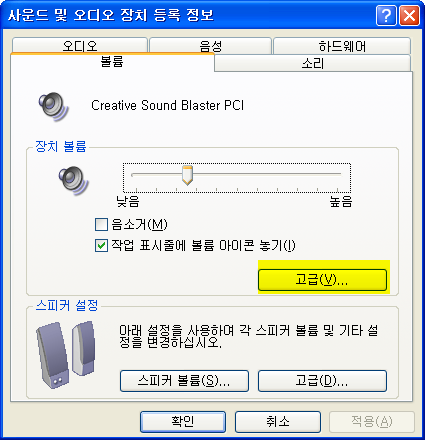
볼륨 컨트롤 창이 뜨며 메뉴의 옵션 - 속성 메뉴를 클릭합니다.
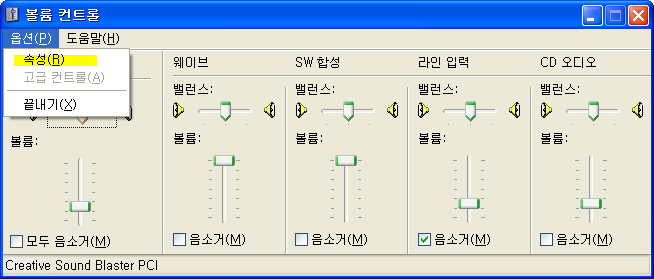
속성창이 뜨며 녹음 라디오 버튼을 선택하고, 마이크 볼륨 체크박스에 체크를 한 후 확인 버튼을 클릭합니다.
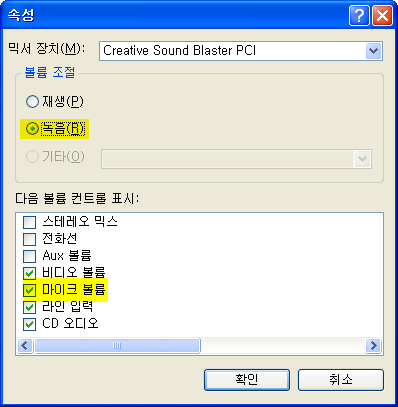
다음과 같이 새로운 창이 뜨며, 마이크 볼륨 탭의 선택 체크박스에 체크를 합니다.
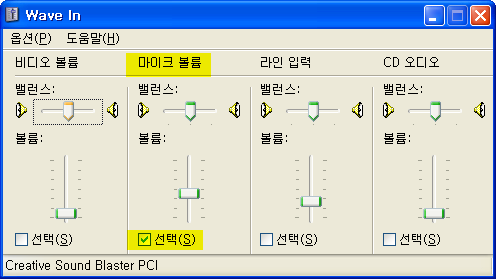
창을 닫은 후 다시 제어판 - 사운드 및 오디오 장치 - 고급 버튼을 클릭 후 메뉴의 옵션 선택 메뉴를 클릭합니다.
그리고 이번에는 재생 라디오 버튼을 클릭하고, 마이크 볼륨 체크박스에 체크 후 확인 버튼을 클릭합니다.
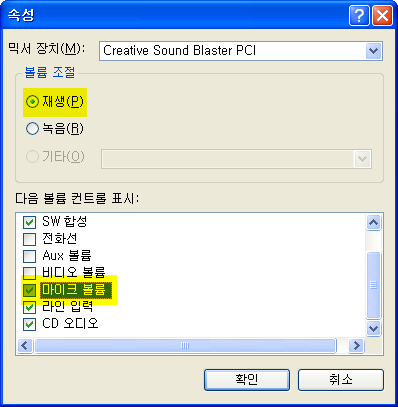
마이크 볼륨 탭에 음소거 체크박스에 체크를 해제합니다.
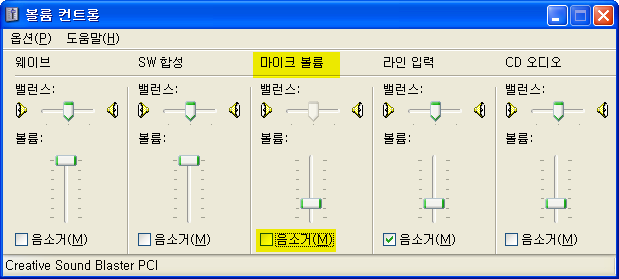

 오캠
오캠 버추얼DVD
버추얼DVD  커피집
커피집  비밀폴더
비밀폴더 캡처플러스
캡처플러스




