녹화 시 소리가 뭉게져서 들리거나 소리가 작게 들리는 경우 ( Windows XP )
제어판 - 사운드 및 오디오 장치 아이콘을 더블클릭합니다.

볼륨 컨트롤 창이 뜨게 되며 옵션에 속성을 클릭합니다.
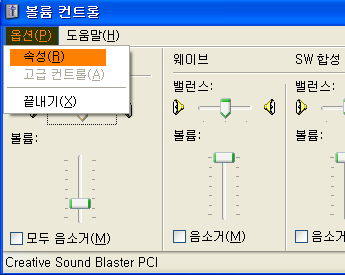
녹음을 선택하고 아래에 다음 볼륨 컨트롤 표시에서 "스테레오 믹스"에 체크하고 확인을 누릅니다.
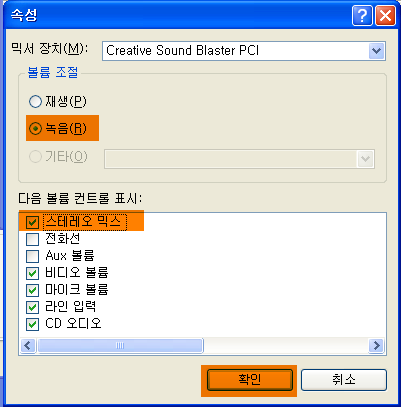
소리가 뭉게져서 들리는 경우 스테레오 믹스 볼륨의 크기를 줄이고, 작게 들리는 경우 스테레오 믹스 볼륨의 크기를 크게 합니다.
스테레오 믹스는 사운드 드라이버에서 제공하는 기능이므로, 일부 사운드 드라이버에서는 스테레오 믹스 볼륨을 크게 해도 소리가 작게 나는 경우가 있는데 이 경우에는 시스템 볼륨의 크기를 같이 크게 하셔야 합니다.
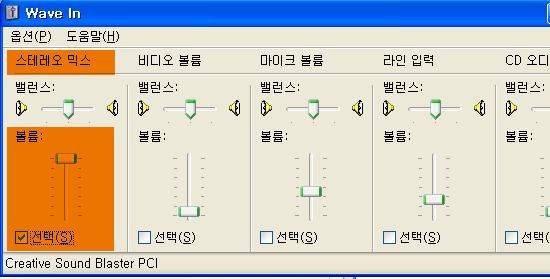

 오캠
오캠 버추얼DVD
버추얼DVD  커피집
커피집  비밀폴더
비밀폴더 캡처플러스
캡처플러스






