초고화질(무손실)로 녹화하려면 어떻게 하나요?
일반적으로 동영상 녹화 결과물은 손실압축 되므로 실제 화면에 비해서 색상이 손실됩니다.
만약 무손실로 녹화하려면 Lagarith Lossless Video 외장 코덱을 사용하시면 됩니다.
다음 주소에서 다운로드 받으실 수 있습니다.
Lagarith Lossless Video 외장 코덱 다운로드
Xvid 공식 홈페이지로 이동합니다.
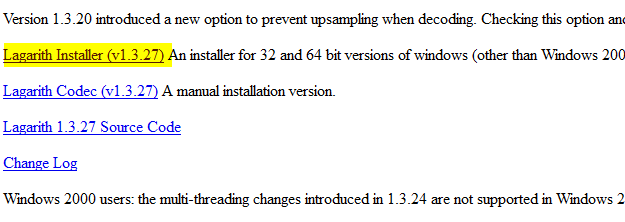
다운로드 받아서 아래와 같이 설치를 진행합니다.
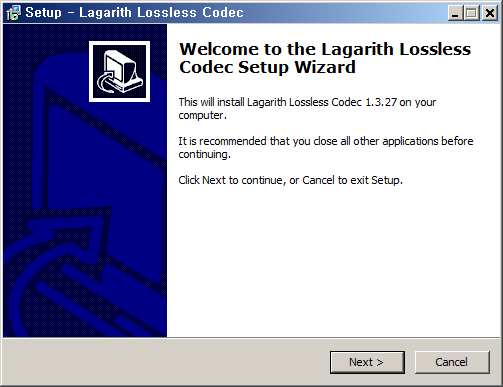
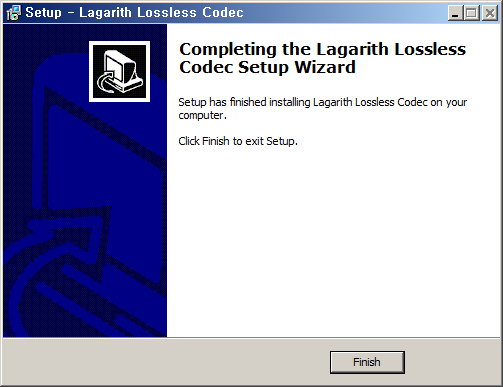
오캠이 이미 실행중인 경우 재실행하고 오캠 메인 창에서 코덱 - 외장 코덱 - 외장 코덱 사용하기 체크박스에 체크 후
목록에서 Lagarith Lossless Video 를 선택합니다.
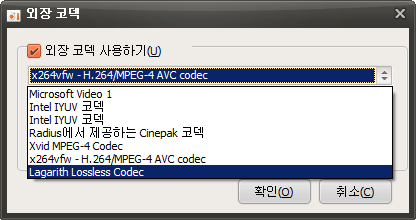
선택 후 설정을 누르면 다음과 같이 설정창이 뜨며, 일반적으로 그냥 놔둬도 상관이 없으며 본인에 상황에 맞쳐서 조정하시면 됩니다.
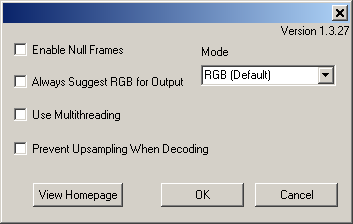
참고로 해당 코덱은 녹화 시 생성되는 화질이 무손실이지만 녹화되는 영상의 크기가 매우 크고 디코딩 시간이 오래 걸려서 동영상 플레이 시 끊길 수 있습니다. 따라서 해당 코덱은 동영상을 편집하기 위한 용도로 쓰는 것이 좋습니다.

 오캠
오캠 버추얼DVD
버추얼DVD  커피집
커피집  비밀폴더
비밀폴더 캡처플러스
캡처플러스






