녹화 시 마이크와 컴퓨터 소리를 같이 녹음하는 방법 ( 윈도우 비스타, 7, 8 )
오캠 메인 화면에서 설정 버튼을 클릭합니다.
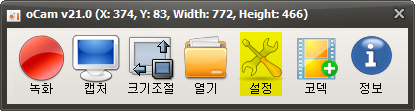
설정 창이 뜨면 왼쪽에 녹화 탭을 누른 후 오디오 장치 설정 체크박스에 체크하고 장치를 WASAPI (loopback)으로 선택합니다. ( 기본값으로 셋팅되어 있기 때문에 특별한 경우가 아닌 이상은 그대로 두시면 됩니다. )
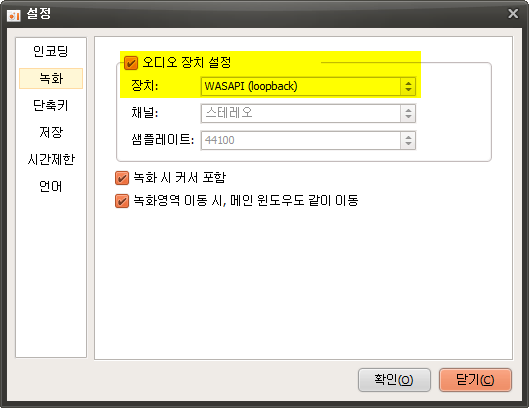
시작 메뉴를 통해서 제어판으로 이동 후 소리 아이콘을 클릭합니다.
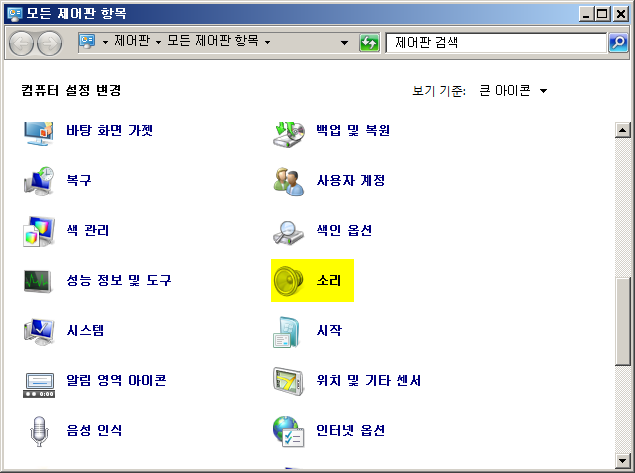
소리 설정 창이 뜨며 녹음 탭을 클릭하면 다음과 같이 마이크 항목이 나옵니다.
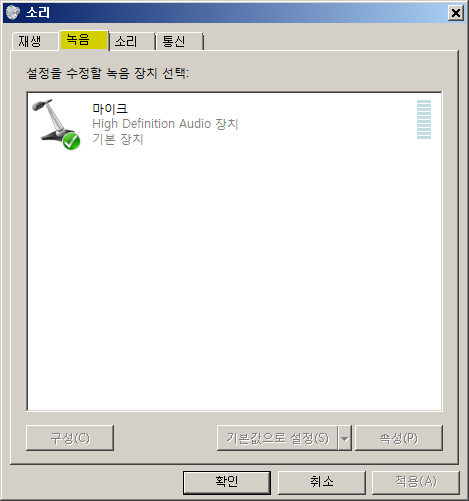
마이크 항목을 선택 후 오른쪽 버튼을 눌러서 속성 메뉴를 클릭합니다.
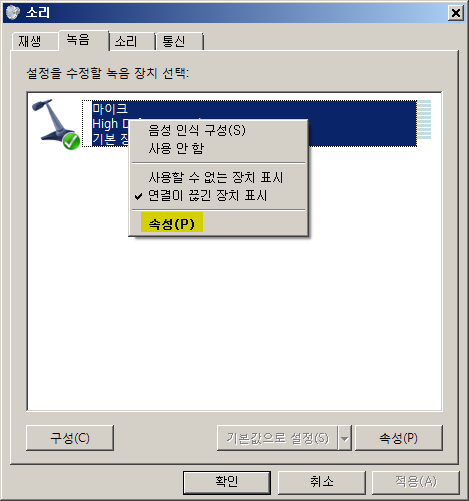
마이크 속성창이 뜨며 수신대기 탭을 클릭합니다.
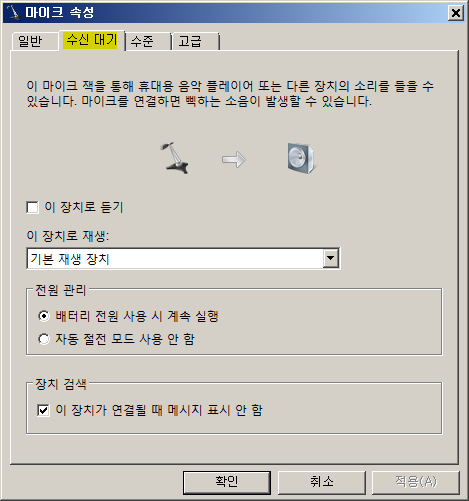
이 장치로 듣기 체크박스에 체크한 후 적용버튼을 클릭합니다.
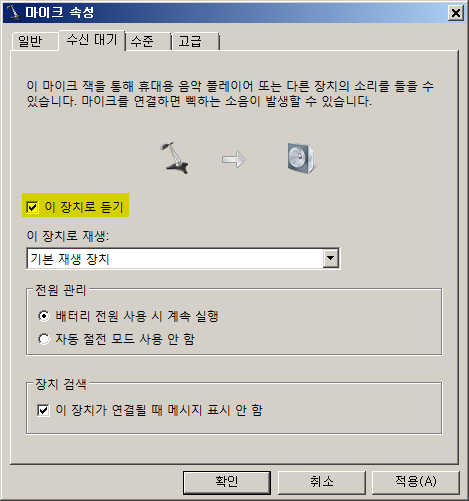

 오캠
오캠 버추얼DVD
버추얼DVD  커피집
커피집  비밀폴더
비밀폴더 캡처플러스
캡처플러스


