다음은 프레임 레이트 모드에 대한 FAQ를 간략하게 정리한 내용입니다.
Q. 가변 프레임 레이트란 정확히 무엇인가요?
A. 일정시간 녹화한 동영상 파일이 있을 때 매 초당 프레임의 개수가 모두 같다면 고정 프레임 레이트 이며, 매 초당 프레임 수가 하나라도 다르다면 가변 프레임 레이트입니다.
예를 들어서, 5초간 화면을 녹화하고 초당 30프레임으로 정확하게 녹화되었다면 고정 프레임 레이트이며, 5초간 화면을 녹화했는데 중간에 3~4초 사이에 초당 프레임이 30프레임 아니라 25 프레임으로 녹화되었고 나머지는 초당 30이라면 가변 프레임 레이트입니다.
단, 예외적으로 맨 마지막 프레임 수는 제외입니다. 4.5초간 녹화했고, 4초전까지 매 초마다 30프레임으로 정확하게 녹화되었지만 마지막 0.5초는 30프레임보다 같거나 작아도 상관없습니다.
Q. 오캠에서 60FPS로 게임을 녹화하고 가변 프레임 레이트 모드로 설정되어 있었고, 시스템 사양이 매우 좋아서 랙이 전혀 걸리지 않는다면 고정 프레임 레이트로 녹화되나요?
A. 전혀 랙이 걸리지 않는다면, 가변 프레임 레이트가 아니라 고정 프레임 레이트로 녹화가 됩니다. 초당 60개의 프레임을 모두 담는다면 고정 프레임 레이트이기 때문입니다.
Q. 오캠에서 60FPS로 게임을 5초간 녹화하고 초당 정확히 30프레임이 녹화되었다면 ( 전체 150 프레임 ) 가변 프레임 레이트인가요?
A. 이 경우 30FPS 고정 프레임 레이트로 녹화 된 동영상 파일이 생성됩니다. 60FPS로 녹화해서 60FPS의 프레임이 나오지 않았다고 해서 가변 프레임 레이트가 되지 않습니다. 가변 프레임 레이트는 프레임 수가 가변이어야 합니다.
Q. 가변 프레임 레이트 모드로 녹화를 60FPS로 하고 게임도 60FPS로 화면이 출력되었는데 녹화 된 파일이 59.xx 라고 나오는 경우는 왜 그런건가요?
A. 60FPS로 게임 화면이 출력될 때 정확한 간격으로 60FPS로 화면상에 출력이 되지 않습니다. 60FPS로 게임 화면이 출력 될 때 정확하게 1000ms/60=16.66666666666667ms 단위로 화면이 출력되어야 하지만 실제로 이렇게 출력이 되지 않고 미세한 밀리세컨드 단위 차이가 발생하기 때문에 59.xxx로 녹화가 되는 것입니다.
또한 오캠에 FPS 계산은 200밀리세컨드 단위로 FPS에 값을 계산해서 보여주기 때문에 60FPS라고 오캠에서 출력이 되도 59.xxx로 나올 수 있습니다.
이 문제를 해결하려면 오캠의 설정을 고정 프레임 레이트로 변경합니다.
Q. 고정 프레임 레이트로 녹화를 할 때 컴퓨터의 성능이 낮으면 가변 프레임 레이트로 녹화가 되나요?
A. 아니요. 고정 프레임 레이트로 녹화됩니다. 다만, 컴퓨터의 성능이 낮기 때문에 예를 들면, 120FPS, 고정 프레임 레이트로 무리하게 녹화를 하는 경우 120FPS로 녹화 된 동영상 파일이 생성되지만 녹화 된 파일의 랙이 심하게 걸리거나 녹화 시 랙이 걸릴 수 있습니다.
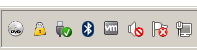
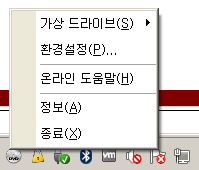
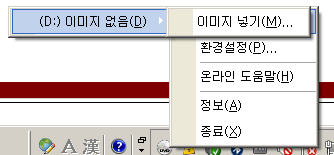
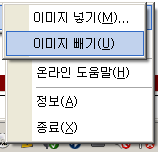
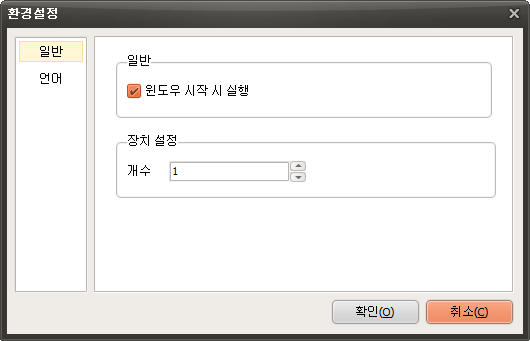
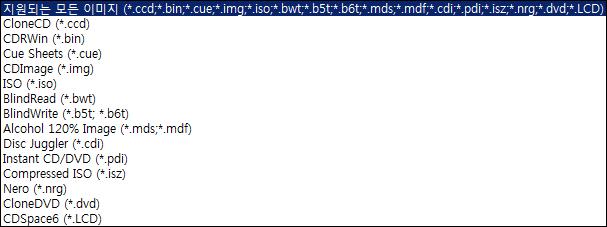

 오캠
오캠 버추얼DVD
버추얼DVD  커피집
커피집  비밀폴더
비밀폴더 캡처플러스
캡처플러스


