녹화 시 화질 설정하기 ( 고화질부터 저화질까지 )
참고 : 이 설정은 외장 코덱에 적용되지 않으며 오캠 기본 내장 코덱에만 적용됩니다.
녹화 화질(품질)을 저하시키면 녹화 된 동영상 크기가 줄어드나 화질이 나빠집니다.
오캠 상단에 메뉴가 있으며 도구 - 옵션을 클릭하고 왼쪽에 인코딩을 클릭하면 다음과 같이 화질(품질)을 선택할 수 있으며,
기본으로 매우 높음(고화질) 로 설정되어 있습니다.
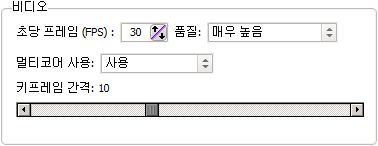
녹화 시 화질은 다음과 같은 등급으로 선택할 수 있습니다.
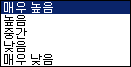
아래는 녹화 된 품질을 매우 높음부터 매우 낮음까지 미리보기로 보았을 때의 캡처한 이미지입니다.
이미지 출처 : http://www.mrwallpaper.com/rubber-duck-city-wallpaper/
매우 높음으로 녹화

높음으로 녹화

중간으로 녹화

낮음으로 녹화

매우 낮음으로 녹화


 오캠
오캠 버추얼DVD
버추얼DVD  커피집
커피집  비밀폴더
비밀폴더 캡처플러스
캡처플러스





