워터마크 추가하기
워터마크란 나의 동영상을 다른 누구가가 퍼갈 수 있으므로 내 동영상에 출처를 증명하는 이미지를 추가하는 것을 말합니다.
워터마크를 추가하는 방법은 다음과 같습니다.
1. 오캠 메인 창에서 메뉴의 도구 - 옵션을 클릭합니다.
2. 설정 창이 뜨면 왼쪽에 워터마크를 클릭합니다.
다음처럼 워터마크를 설정할 수 있습니다.
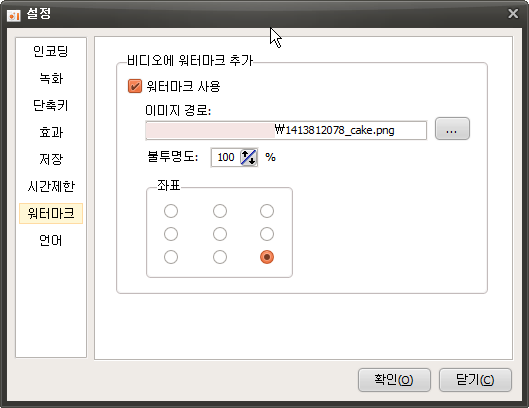
워터마크 사용에 체크를 하면 녹화 된 동영상에 이미지 경로에 설정한 이미지가 표시됩니다.
불투명도가 100%일 경우에는 그대로 표시되며, 값이 작아질 수록 투명하게 표시됩니다.
좌표는 워터마크를 동영상에서 보여줄 위치를 설정합니다.
다음 이미지를 워터마크로 설정하고,
( 이 이미지의 저작권은 http://ploupdesign.fr/ 에 있습니다. )

녹화를 하게 되면 아래처럼 이미지가 표시됩니다.
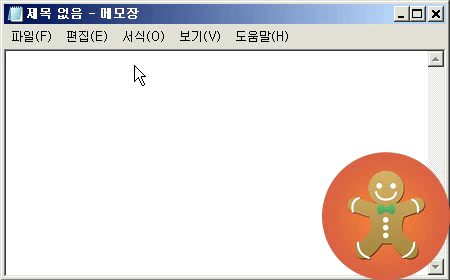
워터마크 이미지는 PNG, JPG, BMP 포맷을 지원하며, PNG는 알파채널이 포함 된 이미지도 지원하고 있습니다.
자신만의 워터마크를 만드는 방법은 검색 사이트에서 "워터마크 만들기"로 검색하시면 됩니다.

 오캠
오캠 버추얼DVD
버추얼DVD  커피집
커피집  비밀폴더
비밀폴더 캡처플러스
캡처플러스





