비밀폴더(SecretFolder) 주요 기능 살펴보기
비밀폴더를 처음 실행하면 다음과 같은 암호 설정창이 뜨며 암호를 먼저 입력해야 프로그램을 사용할 수 있습니다.
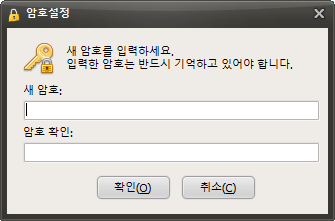
암호를 설정하고 비밀폴더를 실행하면 아래와 같은 버튼들을 볼 수 있습니다.

추가 - 숨기려는 폴더를 추가합니다.
제거 - 이전의 추가한 폴더를 제거합니다. ( 폴더는 삭제되지 않고 목록에서만 삭제됩니다.)
잠금 - 추가 버튼을 통해서 추가한 폴더를 숨깁니다.
해제 - 추가 버튼 또는 잠금 버튼을 통해서 숨겨진 폴더를 보이도록 합니다.
설정 - 주요 설정을 할 수 있는 창을 띄웁니다.
정보 - 프로그램 정보 창을 띄웁니다.
그러면 폴더를 숨기고 다시 원래대로 하는 방법을 알아보겠습니다.
우선 폴더를 숨기려면, "추가"버튼을 클릭합니다.

폴더 찾아보기 창이 뜨면 "숨기려는 폴더를 선택"하고 "확인" 버튼을 클릭합니다.
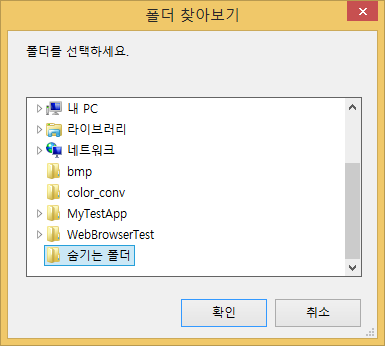
다음과 같이 목록에 추가되었음을 볼 수 있고 폴더가 숨겨진 상태로 변경됩니다.
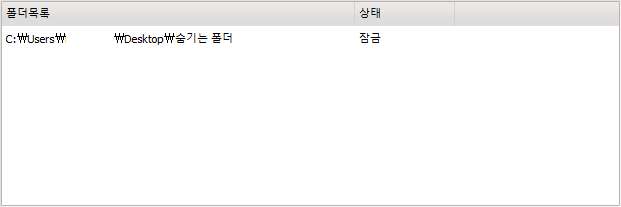
목록에서 폴더를 삭제하려면 "제거" 버튼을 클릭합니다.
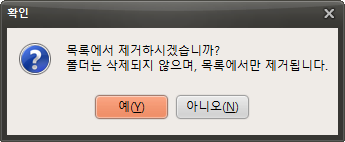
"예" 버튼을 누르면 목록에서 제거되며, 실제 폴더는 삭제되지 않습니다.

 오캠
오캠 버추얼DVD
버추얼DVD  커피집
커피집  비밀폴더
비밀폴더 캡처플러스
캡처플러스


