
 커피집 무료 다운로드 - 누구나 무료! 압축프로그램
커피집 무료 다운로드 - 누구나 무료! 압축프로그램 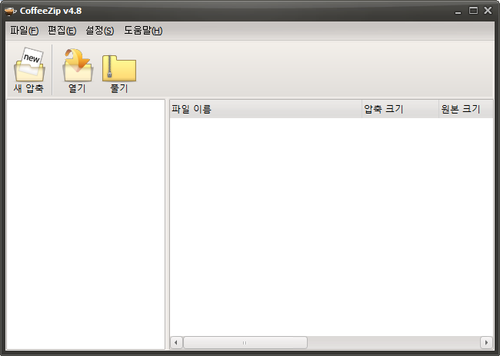
| 권장 사양 | |
|---|---|
| CPU | pentium4 2.5GHz |
| 메모리 | 1G RAM |
| 그래픽카드 | 1024*768 16비트 이상 |
| 운영체제 | 2003 / Vista / Windows 7, 8, 10 (32bit and 64bit) |
| 라이선스 | 누구나 무료 |
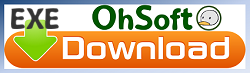
|
아래 외장코덱을 정리해두었으니 필요하신 분은 설치하여 사용바랍니다. 외장코덱을 설치한 후 오캠을 다시시작 하면, 외장코덱 항목에 나타납니다.
https://ohsoft.net/update/codec.php
The Xvid video codec implements MPEG-4 Simple Profile and Advanced Simple Profile standards.
x264vfw is the VfW (Video for Windows) version of well known x264 encoder + ffh264 decoder.
The VP8 codec encodes with same or higher quality than most H.264 video encoders.
Lagarith is a lossless video codec intended for editing and archiving. * 다양한 팁들을 확인해보세요.Back to top |