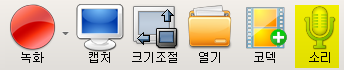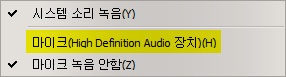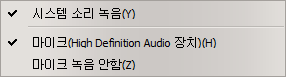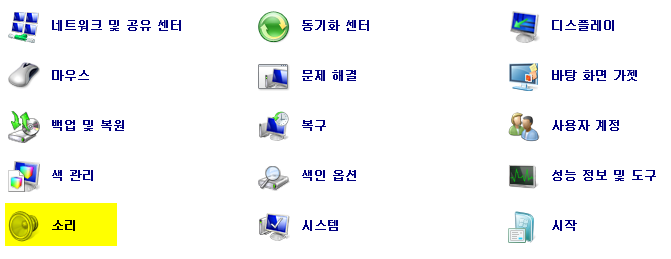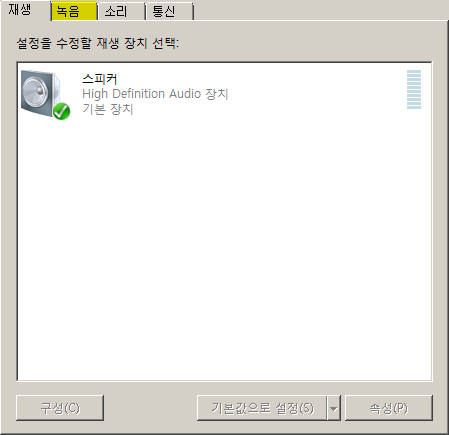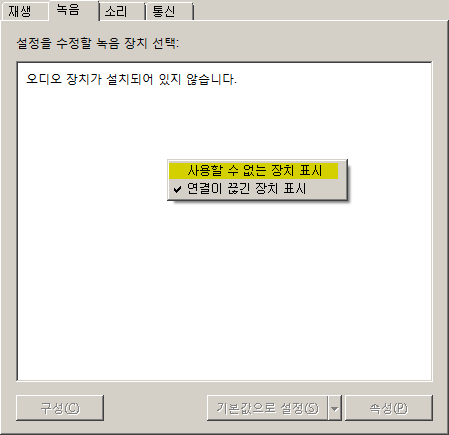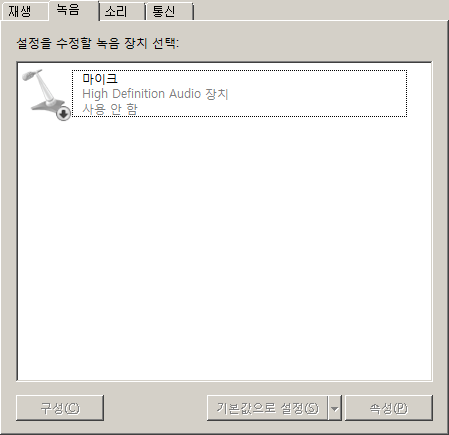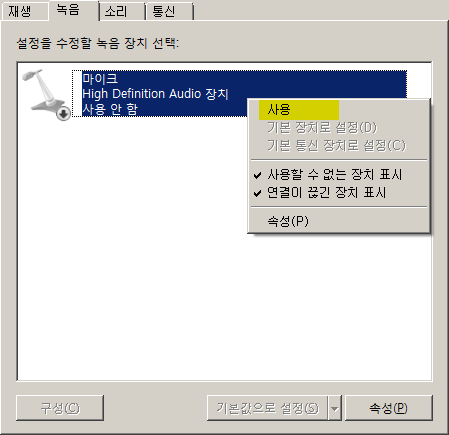오캠 메인 창에서 소리 버튼을 클릭합니다.
다음과 같은 메뉴가 뜨며 기본적으로 마이크 녹음 안함에 체크되어 있습니다.
녹음하려는 마이크를 선택합니다. ( 마이크가 목록에 나오지 않을 경우 아래 내용을 참고하세요. )
체크하게 되면 다음과 같이 설정이 적용되며 마이크가 같이 녹음됩니다.
다음은 마이크를 연결했음에도 불구하고 마이크 장치가 위에 목록에 나오지 않을 경우 다음과 같은 진행합니다.
( 아래처럼 마이크와 관련 된 메뉴가 아예 뜨지 않고 시스템 소리 녹음 메뉴만 뜨거나, 마이크 항목이 나오긴 하는데 모든 마이크 장치가 나오지 않는 경우, 간혹 오디오 인터페이스를 따로 구매하여 사용하시는 경우에는 기본 마이크 장치가 아닌 오디오 인터페이스 장치가 목록에 나와야 하며 나오지 않는다면 이 절차를 따라하세요. )
시작 메뉴 - 제어판으로 이동합니다.
제어판에서 소리 항목을 찾아서 클릭합니다.
다음과 같은 창이 뜨게 되며, 녹음 탭을 클릭합니다.
녹음 탭으로 이동하게 되면 오디오 장치가 설정되어 있지 않습니다. 라고 되어 있는 하얀색 배경에서 오른쪽 버튼을 클릭하여 팝업 메뉴를 엽니다. ( 또는 목록에 녹음 장치가 나오긴 하는데 원하는 장치가 나오지 않음 )
사용할 수 없는 장치 표시를 클릭합니다.
사용하려는 마이크 장치를 선택하고 오른쪽 버튼을 눌러 사용을 클릭합니다.
( 오디오 인터페이스를 사용하는 경우 마이크 외에 별도로 라인 입력이라는 녹음 장치가 나올 수 있으며 해당 장치로 녹음하셔야 합니다. )
오캠에 소리 버튼을 클릭하여 마이크 장치가 정상적으로 나오는지 확인합니다.