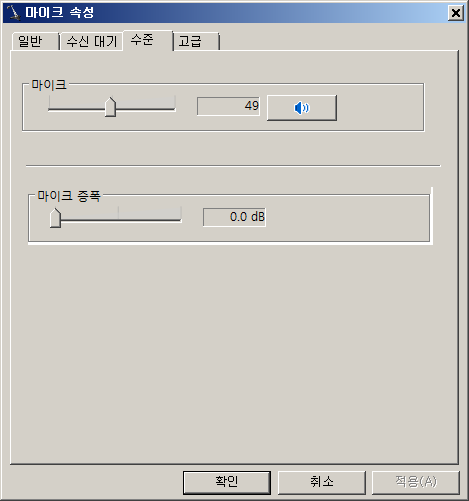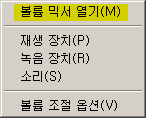1. 마이크만 녹음하려는 경우 오캠 메인창에서 소리 버튼을 클릭하여 시스템 소리 녹음에 체크를 해제합니다.
2. 마이크와 시스템 소리를 동시에 녹음하려면 소리 버튼을 클릭해서 마우스도 같이 선택해주세요.
3. 마이크 소리가 너무 작을 경우
시작 메뉴 - 제어판 - 소리를 클릭하시고 녹음 탭을 클릭하신 후 녹음 장치 목록에서 사용하고 계신 마이크를 더블클릭하여 마이크 속성을 엽니다.
그 후 아래처럼 수준 탭에서 마이크 기본 볼륨 크기와 마이크 증폭을 이용하여 마이크 크기를 크게 하실 수 있습니다.
4. 녹음 된 시스템 소리가 너무 커서 마이크 소리가 안 들리는 경우
이 경우에는 시스템 소리를 줄어야 하는데 다음과 같은 방법으로 줄일 수 있습니다.
- 녹화 시 컴퓨터에서 나는 소리를 재생하는 프로그램에서 볼륨을 조절 할 수 있는 옵션이 있다면 볼륨을 조절하여 소리를 줄이면 녹음 시 녹음되는 시스템 소리 크기가 줄어듭니다.
- 부득이하게 소리를 재생하는 프로그램에서 볼륨을 줄일 수 없다면, 트레이 아이콘에 스피커 모양을 오른쪽 버튼으로 클릭하면,
아래 메뉴가 뜨며 볼륨 믹서 열기를 클릭합니다.
다음과 같이 현재 소리를 재생 중인 프로그램 목록이 뜨며 해당 프로그램의 볼륨 크기를 조절 할 수 있으므로 좀 더 작게 조절합니다.
( 단, 스피커 볼륨을 줄인다고 해서 녹음되는 소리 크기를 줄어들지 않으므로 각 프로그램에 볼륨 크기를 줄이셔야 합니다. )
5. 3번 항목에서 마이크 볼륨을 키웠더니 잡음만 커지고 목소리가 듣기 좋지 않다면 마이크 볼륨을 키우지마시고 4번 항목에서 시스템 소리를 줄여서 마이크 볼륨간에 밸런스가 맞도록 잘 조절하셔야 합니다.
6. 마이크 음질을 더 좋게하거나 잡음을 아예 없애려면 전문적인 오디오 인터페이스를 구매하고 그에 맞는 마이크 또한 구매하시면 좋은 음질을 기대하실 수 있습니다. 일반적인 마이크에 경우에는 잡음이 많거나 음질이 좋지 않기 때문에 소프트웨어적으로는 음질을 좋게 할 수 없으므로 좋은 하드웨어 장비를 구매해야 합니다.